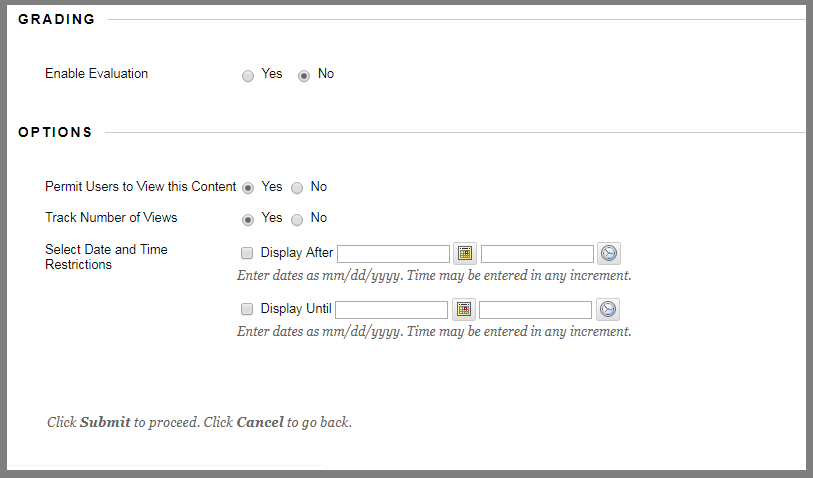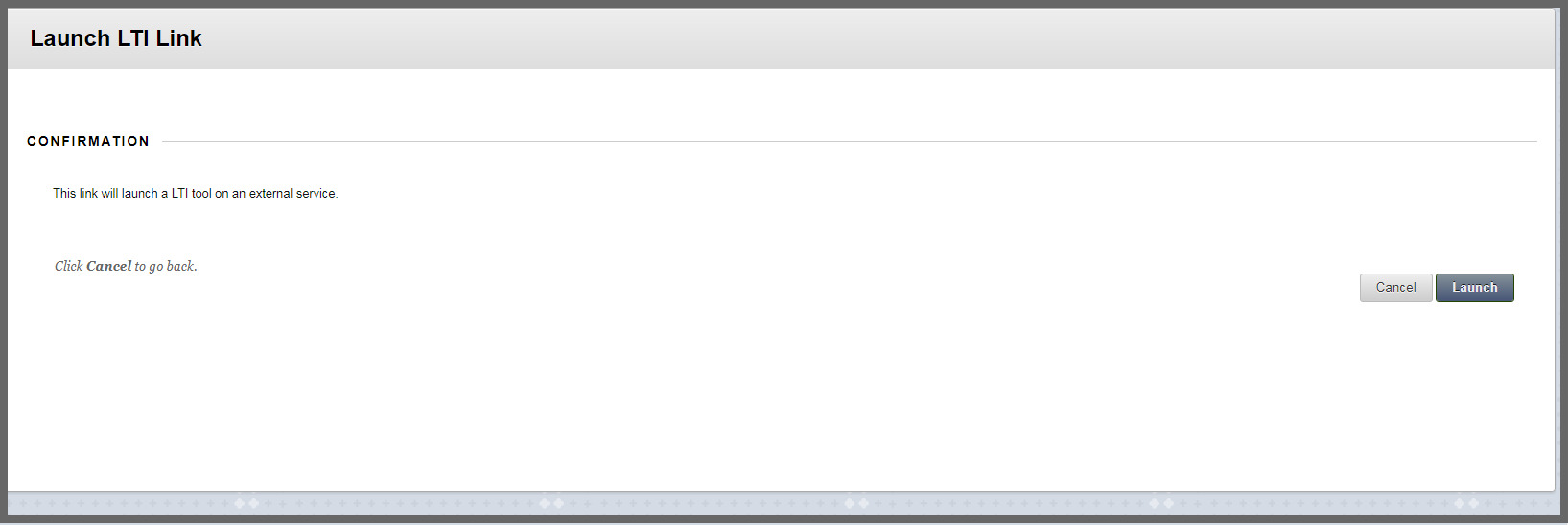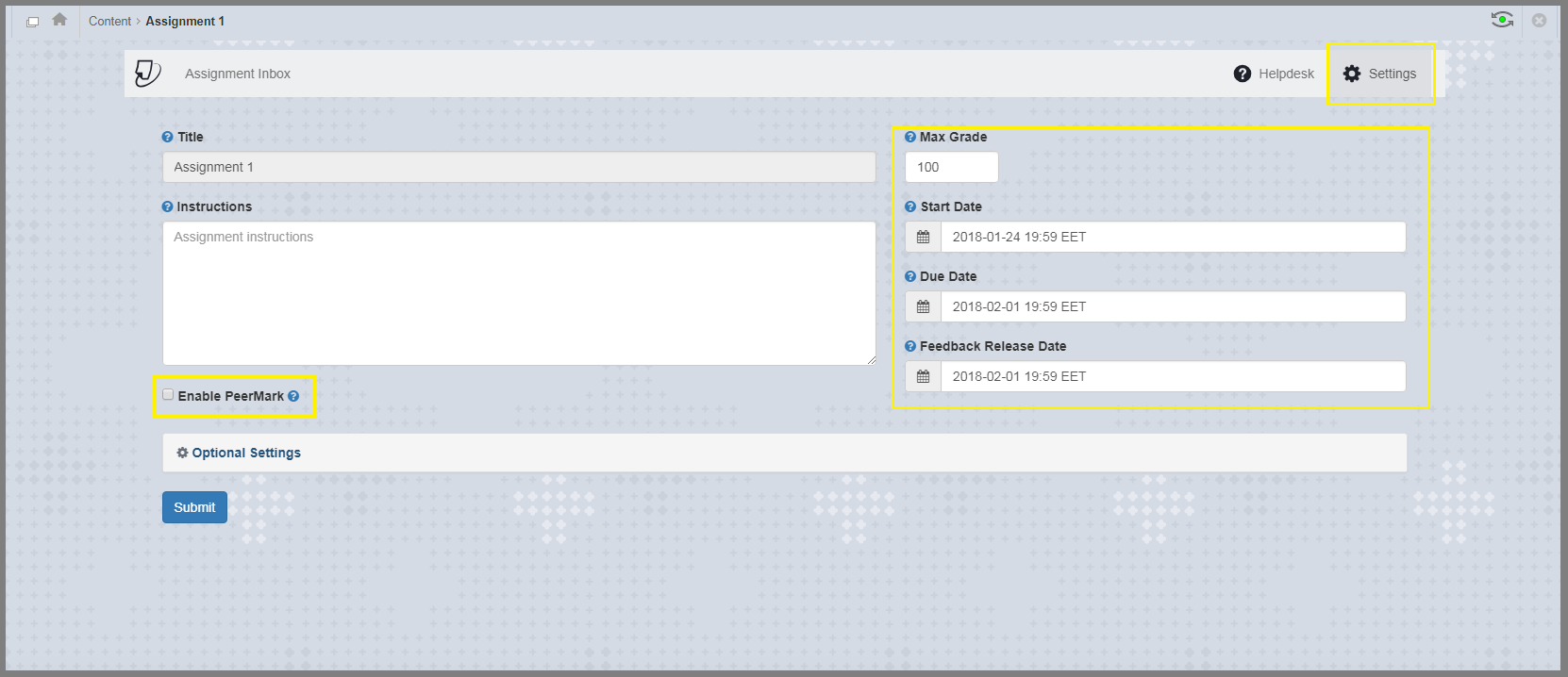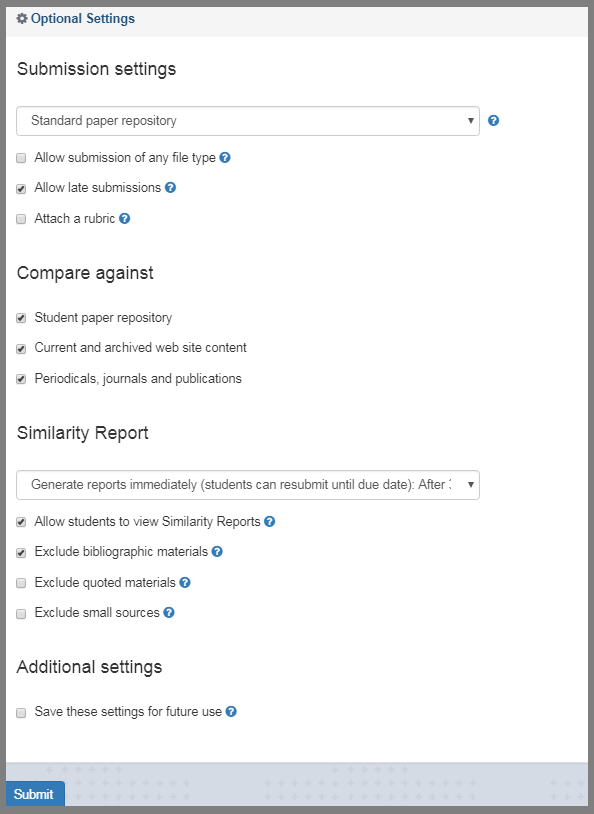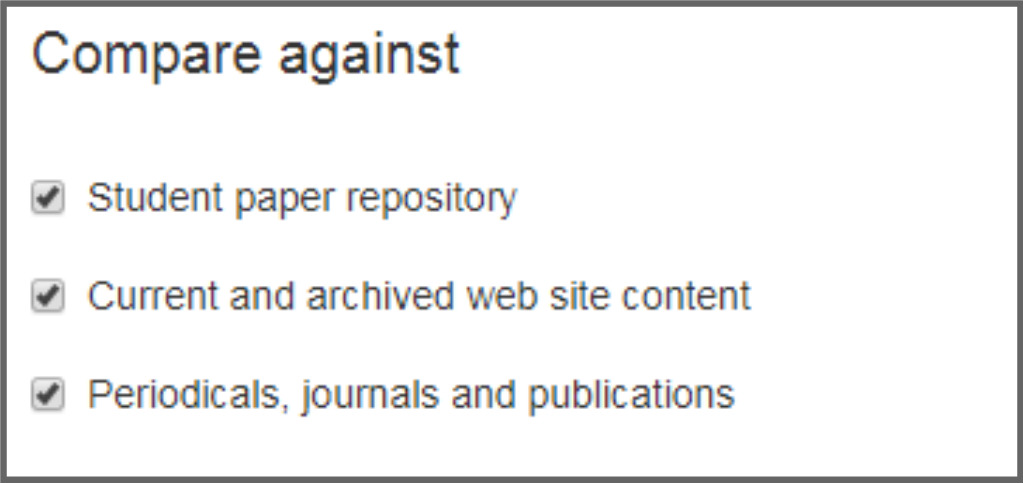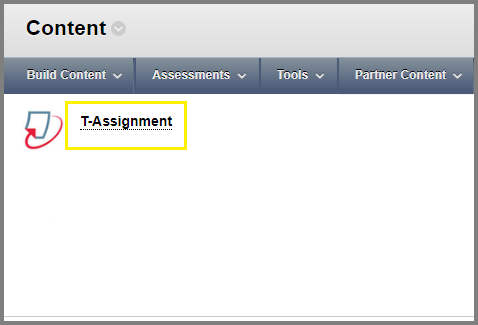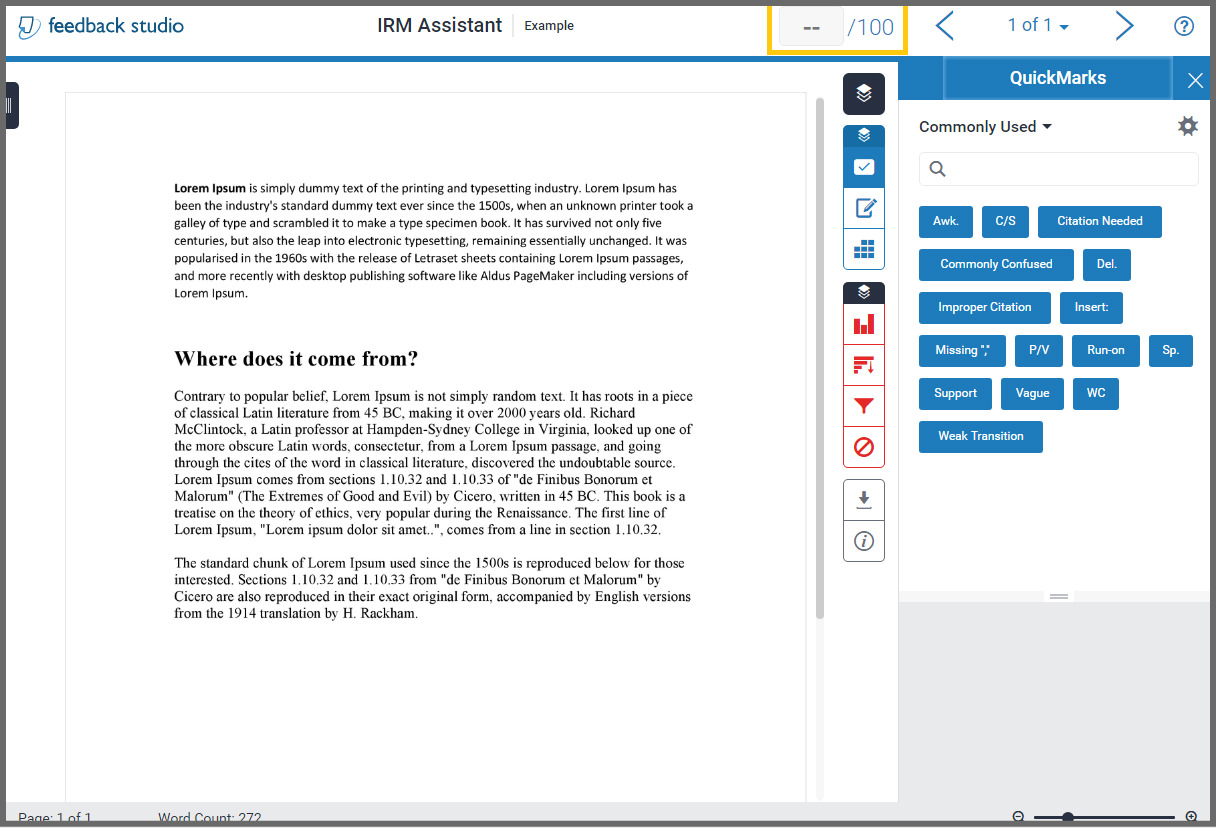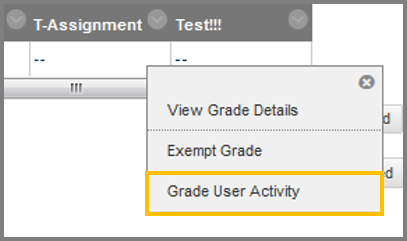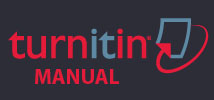Turnitin Assignment
Turnitin assignments through Blackboard are created in Content Areas (areas that allow the creation of items, assignments, interactive tools, etc.).
Create a Turnitin Assignment:
- Access a Content Area in your course.
- Click the Assessment button and the Turnitin Assignment link.
- In the Create Turnitin Assignment page fill in the Name (at least 3 characters long) of the assignment, optionally add a description and attach file(s).
- In the Grading section select Enable Evaluation to be No.
- Continue by defining the Options of the assignment. In the Options Field select Permit Users to View this Content if you want to them to be able to view this assignment. Select Track Number of Views to be able to see how many time this assignment was opened.
- Click Submit. The Turnitin assignment is added at the end of the page.
- Click on the Turnitin assignment link to activate the assignment and set its settings.
- When you click on the Turnitin assignment in order to access it after the 1st time, you will be redirected first on the Launch LTI Link and then in your Turnitin assignment
WARNING: Do not press the launch button because this will cause an error and your assignment will not launch. You will be automatically redirected to your assignment after a few seconds.
- If accessing Turnitin through Blackboard for the first time, you will be displayed with the License Agreement page.
- Click on the Settings button. You will see the assignment Title and add optionally Instructions.
- Set again the Max Grade, the Start date and Due Date of the Turnitin assignment. Also add the Feedback release date to be same day or the day after the Due date. In all three fields add the date, time and minutes so as to create the assignment.
- Check Enable PeerMark if you want to allow students to view and evaluate each other’s work.
- Click on the gear button to reveal the Optional Settings for the Turnitin assignment.
- Set the Optional Settings for the assignment.
- Submissions to this assignment will be stored in:
Standard paper repository.(Suggested)
Do not store the submitted papers
- In the Allow submission of any file type? (Suggested Unchecked)
- Allow late submissions? (Check/Uncheck) (Suggested Checked)
- Optionally Add a rubric to this assignment.
(Suggested Unchecked) - Compare submitted papers against the following sources (Recommended to leave the default checked as shown in the picture below.)
- Select an option from the Originality Report generation and re-submissions drop down list.
- Generate Reports immediately (Students cannot resubmit)
- Generate Reports immediately (Students can resubmit until due date):After 3 re-submissions,reports generate after 24 hours. (Suggested)
- Generate Reports on due date (Students can resubmit until due date)
- Exclude bibliographic materials from Similarity Index for all papers in this assignment? (Check/Uncheck) (Suggested Checked)
- Exclude quoted materials from Similarity Index for all papers in this assignment? (Check/Uncheck)
(Suggested Unchecked) - Exclude small sources? (Check/Uncheck)
(Suggested Unchecked) - Allow students to view Similarity Reports? (Check/Uncheck).
(Suggested Checked )
- Check the Save these settings for future use? question in order to save these options and have them as default every time you create a Turnitin assignment.
- Click the Submit button.
- You are now led back in the Assignment Inbox. Click the content area i.e. Assignments Submission from the path to go back to your Bb course.
 You have now created a Turnitin Assignment that will appear at the bottom of the Content Area (i.e. Assignments) you had originally selected. It looks like the picture to the right:
You have now created a Turnitin Assignment that will appear at the bottom of the Content Area (i.e. Assignments) you had originally selected. It looks like the picture to the right:
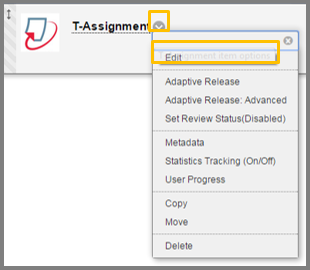 As with every item in Blackboard Learn, you are able to Edit the Turnitn assignment. To do this:
As with every item in Blackboard Learn, you are able to Edit the Turnitn assignment. To do this:
- Roll over the contextual menu next to the assignment’s name
- Click on the downwards arrow that comes up
- Click Edit
Once the Turnitin assignment is created and is available for the students, they are able to access it via the content area you have specified i.e. Assignments. The students will click on the assignment’s name and will upload their assignment. Keep in mind that students need to submit and re-submit their assignments themselves. The originality report will be generated immediately. After 3 resubmissions though, the originality report will take 24 hours.
Students need to submit their assignments themselves. The instructor has the option to re-submit a student assignment, by accessing the Turnitin Assignment Inbox and clicking under the Options the 3 dots which will open a drop-down list, then select the Upload option.
The re-submission replaces the original submission by the student and all marks and comments are deleted.
Once file submission is over, Turnitin will generate originality reports for each one of the submitted papers.
Instructors are able to view the submitted files of the students, online. That is, view the submissions in the web browser without the need of other applications or plug-ins. The supported document types for assignment submission are MS Word (.doc, .docx), MS Powerpoint (.ppt, .pptx), MS Excel (.xls,.xlsx), and PDF (.pdf).
To see all submitted assignments and grade them visit the Turnitin environment by clicking the assignment from within your Bb course or visit the Control Panel > Grade Center > Full Grade Center of your course.
Grade Assignments via the Turnitin Environment
You are able to grade Turnitin assignments directly from the Turnitin environment using the following steps:
- Access the Turnitin assignment you want to grade within a Bb course.
- Via the Turnitin environment, you can view the submissions of the students. Click the Grade icon to be redirected to the Assignment Grading page and grade the assignment.
- From the Assignment Grading page you can comment on the student’s assignment and grade it.
- The grade you insert into the Assignment Grading page, is immediately updated in Blackboard’s Grade Center.
Grade Turnitin Assignments via Blackboard’s Grade Center
To grade a Turnitin assignment via the Grade Center of your Bb course, visit Control Panel> Grade Center> Full Grade Center. Locate the Turnitin Assignment column and click the contextual menu next to the student’s name you wish to view and grade. Then, click the Grade User Activity option. You will be redirected in the Turnitin environment.
There, you are able to add grades to the assignments and then the Turnitin environment will synchronize with Blackboard’s Grade Center and will update it with the grades. Any change you perform in the grades within the Turnitin environment will be automatically updated in Blackboard’s Grade Center. Note, that the synchronization takes place only from Turnitin to Blackboard and not vice versa.
Important Notice:
Do NOT copy Turnitin assignments from another Bb course, as this practice might cause issues with your Bb courses functionality. Instead, create a new Turnitin assignment with a unique name.
Do NOT use the same names for Blackboard and Turnitin assignments for this practice might create corruption issues with your content areas.
For additional information, you can download the Turnitin Instructor Interface manual by clicking the link below: