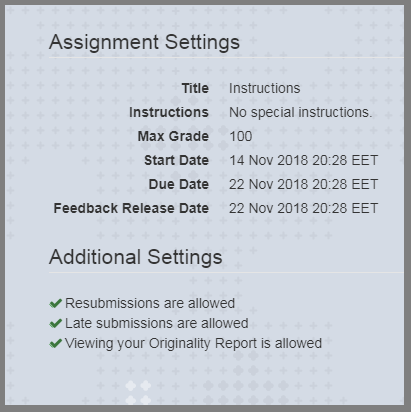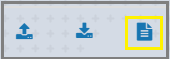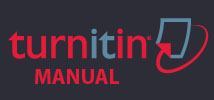Turnitin Assignment
How to upload an assignment in Turnitin
To upload an assignment in the Turnitin ![]() system:
system:
- Visit the Bb course.
- Open the content area your instructor has specified (i.e. Assignments) so as to locate the assignment.
- Click on the assignment’s name link so as to read the instructions provided and submit it.
The first time you enter Turnitin, your user account is activated so:
- The first webpage you see is the Turnitin User Agreement page.
- Click the “I agree — continue” button. You will only see this page once.
- You are now in the Turnitin environment.
You can now see two tabs: Assignment Dashboard and Summary.
In the Summary tab, there is information about the assignment. You can see the assignment title and Max Grade, Instructions, the Start, Due and Feedback Release dates for the submission. You can also see the Additional settings (if resubmissions, Late submissions and Originality Reports are allowed).
In the Assignment Dashboard tab, you can see the active papers of this assignment and you can also submit new ones.
Submit a paper
- Click the “Upload” button so as to upload your paper.
- The Submit File window will popup asking for the submission title and file. Enter a title for your assignment and click ‘Select a file to upload‘ to upload the paper from your computer.
- You can also upload your paper with different options. In the second tab ‘Text Input‘ you may enter or paste the text of your submission and click continue to submit.
- With the third tab ‘Additional Options‘ upload your paper from either Dropbox or Google Drive.
Note that for a single file upload the File Types allowed are : Text, MS Word, MS PowerPoint, Postscript, PDF, RTF, HTML, WordPerfect, Hangul, OpenOffice.
- After you upload your paper in either of these options, a Confirmation page will open, asking you to confirm that this is indeed your paper.
- Click “Accept Submission – Save”.
After the submission of the paper, you can see additional information such as :
- Resubmit: You can resubmit your paper and overwrite the previous one. Click on the Turnitin assignment’s name to enter the environment and resubmit by clicking the upwards arrow.
- Download: Download your paper by clicking the downwards arrow.
- Look at your paper: Open your paper in a new window and see the originality report by clicking its name.
- See originality Report: See the percentage of similarity.
Resubmit a paper
Keep in mind that the the Similarity Report will be generated immediately of the submitted assignment. After 3 resubmissions though, you will need to wait 24 hours for the Similarity Report to be generated.
After successfully uploading an assignment, you can upload another one, if your instructor has enabled re-submissions. Visit the Turnitin assignment and click on its name to enter the Turnitin environment. Then:
- A warning message will appear informing you that previously submitted assignments will be deleted. Press “Confirm” to continue.
- Upload the assignment using the instructions above.
Download a paper
In case you would like to download your paper just go into the Turnitin Assignment and click the down arrow to your right. The paper will will be downloaded in the form it was uploaded.
Digital Receipt
You can download a digital receipt for your submission to Turnitin that will show you information about the submission such as the title of the assignment, the date, the time and the word count. You can download the receipt by clicking on ![]() .
.
Feedback
You can see the feedback that your instructor left by clicking on the paper title, then a new window will pop up previewing your paper.
If you click ![]() in the right corner of the page a small windows will pop up with the instructor feedback.
in the right corner of the page a small windows will pop up with the instructor feedback.
You can also download the file you upload it together with the feedback and the similarity report by clicking on ![]() and then click on
and then click on ![]() to download the originally submitted file as a pdf.
to download the originally submitted file as a pdf.
For additional information, you can download the Turnitin Student Interface Manual by clicking the Turnitin image below.