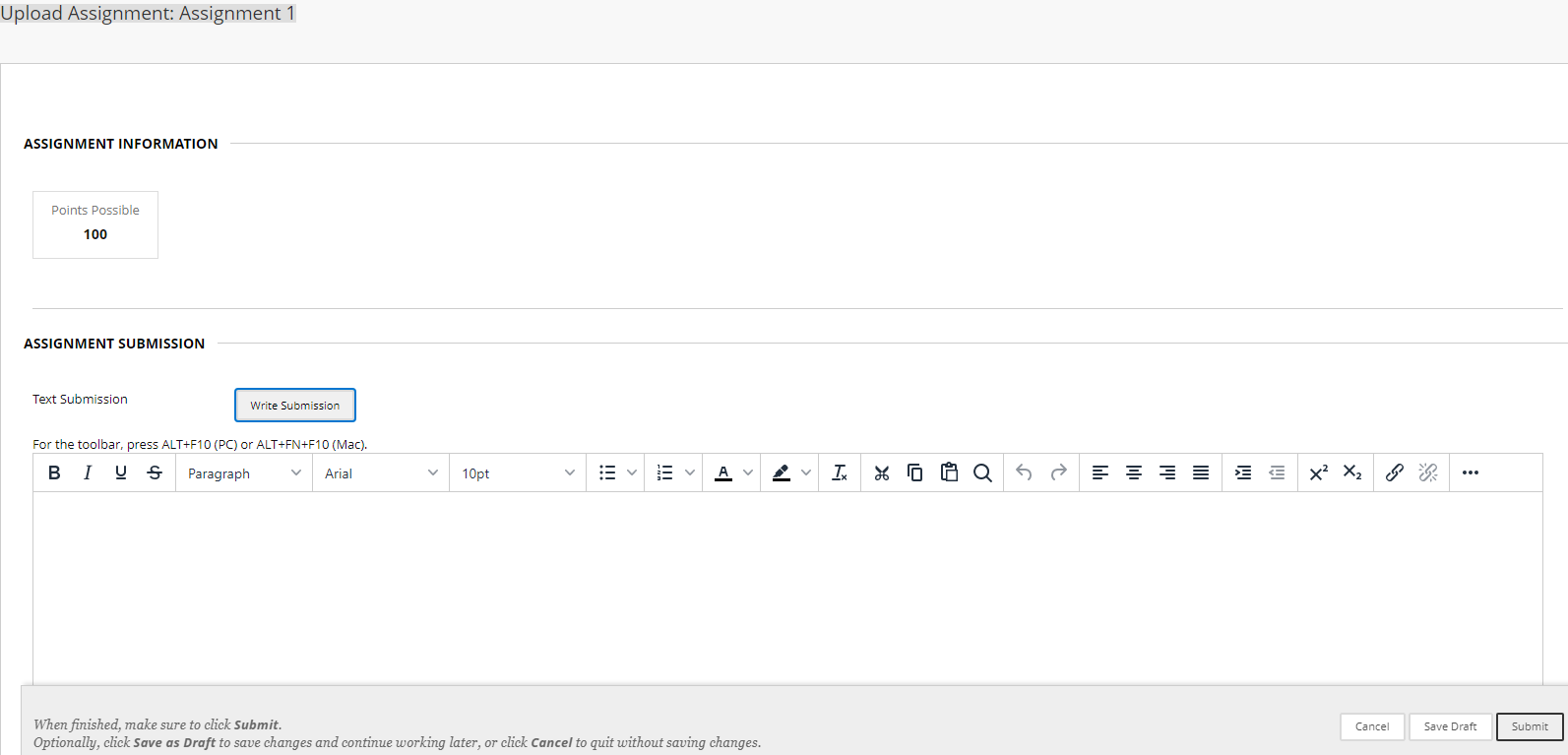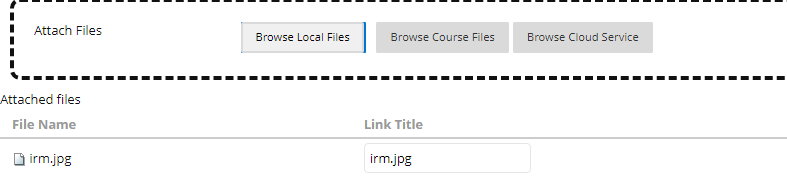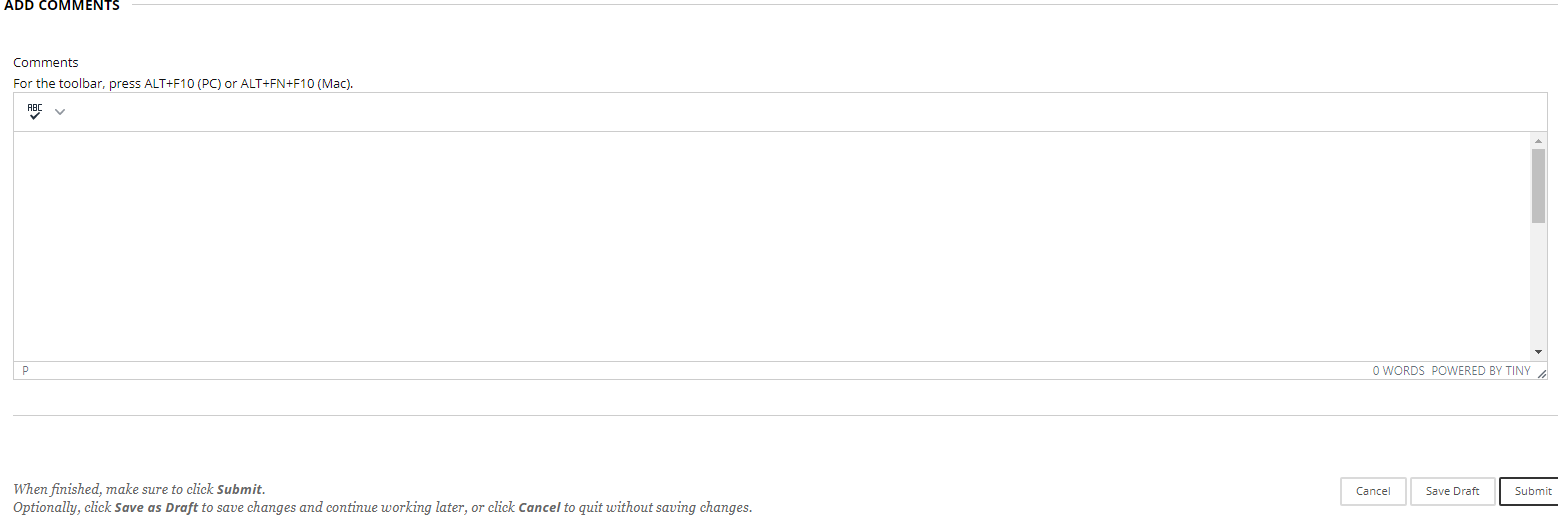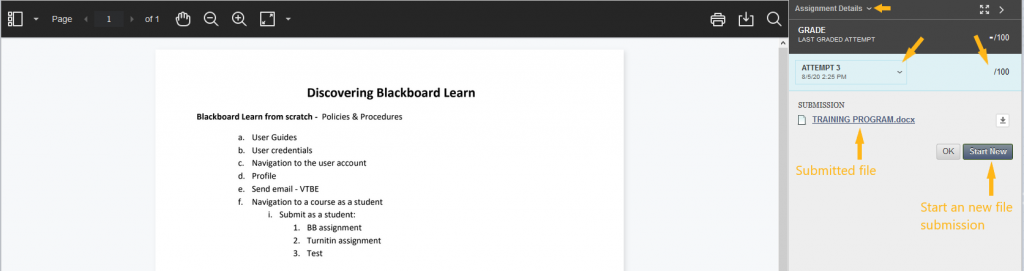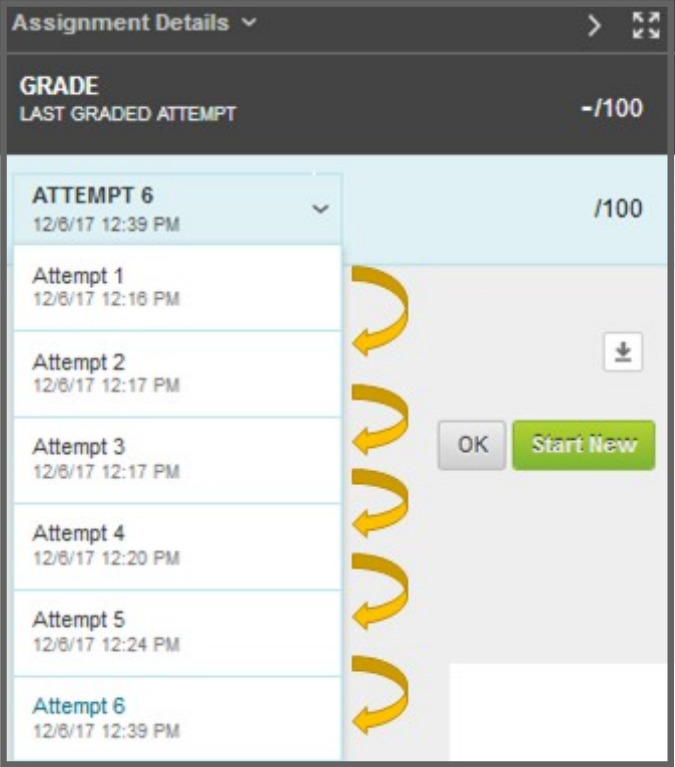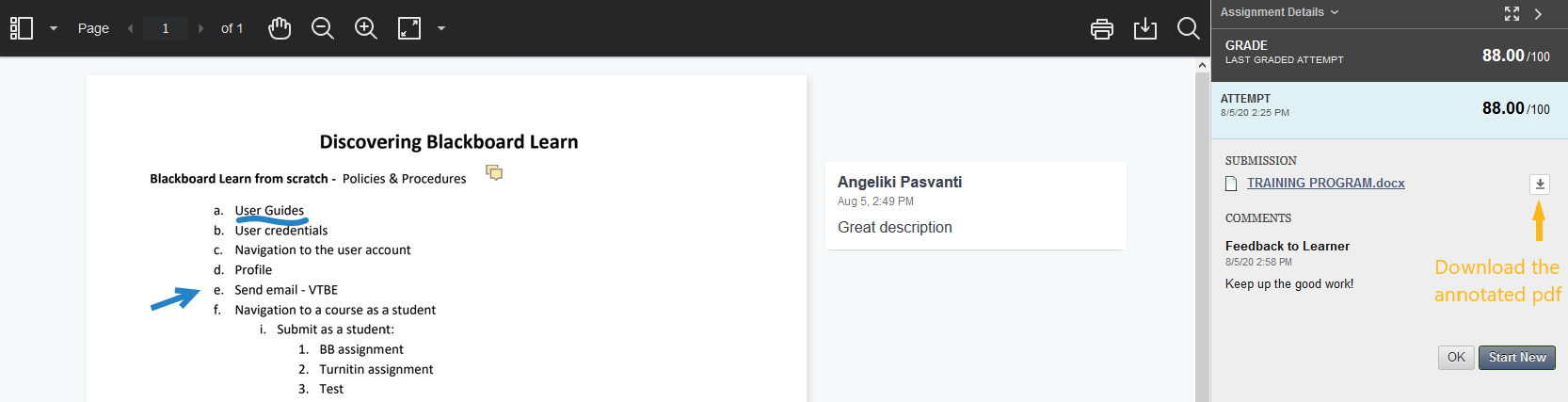Blackboard Assignments
To submit a Blackboard Assignment
- Visit the Bb course.
- Open the content area your instructor has specified (i.e. Assignments) so as to locate the assignment.
- Click on the assignment’s name so as to read the instructions provided and submit it.
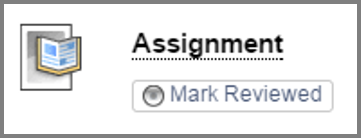
On the Upload Assignment page, review the instructions, download and read any files provided by your instructor and complete the assignment using one or both of the following:
- Click “Write Submission” to expand the Assignment Submission box where you can type your assignment response.
- If your response to the assignment is in a separate file in your computer desktop, you will have to click “Browse My Computer” (Other ways to attach files are below) , and select a file to attach and if possible type a “Link Title”. In case you don’t want to write the field “Link Title”, the file name automatically becomes the link (i.e. the file is named irm.jpg so the link title is named irm.jpg). Follow any instructions that your instructor provided for naming your file.
- If you have selected the wrong file, you can remove it by clicking the “Do not attach” link. When the same file is attached to your assignment more than once, the new file is saved with a number appended to the name. For example, history assignment (1).docx
- You can type your comments for the professor to read in the “Comments” box.
- To temporary save your assignment but NOT send it to your instructor, click “Save as draft”.
- To send the assignment to your instructor, remember to click “Submit”.
Other ways to attach files
The Bb assignments have two other methods to attach files.
- Cloud storage integration – Save time by uploading documents directly from your preferred cloud storage solution.
- Drag and drop files – Drag files to upload when you submit assignments. If the browser allows, users can drag a folder of files and the files will upload individually.
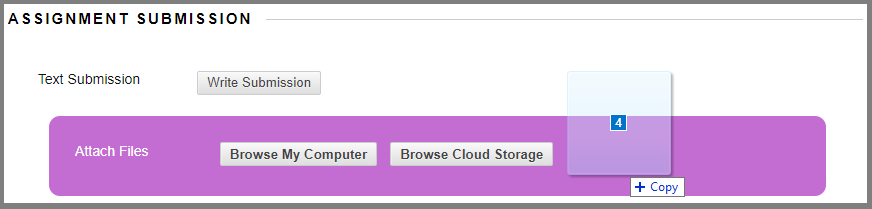
A success message appears ![]() , confirming the assignment submission.
, confirming the assignment submission.
Supported file types for your assignment submissions follow below:
- Microsoft Word (DOC, DOCX)
- Microsoft PowerPoint(PPT, PPTX)
- Microsoft Excel(XLS, XLSX)
- OpenOffice Documents (ODS, ODT, ODP)
- Digital Images (JPEG, JPG, PNG, TIF, TIFF, TGA, BMP, HEIC)
- Source code (Java, PY, C, CPP, etc)
- Medical Images (DICOM, DICM, DCM)
- PSD
- RTF
- TXT
- WPD
For information on the use of VTBE , please click here.
How to save a Blackboard assignment as draft and submit it later
Use the “Save as Draft” function if you need to return to your assignment at a later time. This function saves your comments and files on the page. You can resume your work where you left off when you return.
- On the Upload Assignments page, click “Save as Draft” to save your changes and continue working.
To submit the final version of your file follow the steps below:
- Return to your assignment and click the assignment link.
- On the Review Submission History page, click “Continue Current Submission”.
- On the Upload Assignment page, make your changes.
- Optionally, add comments in the Comments box.
- Click “Submit”.
Once you submit your file you will be led to the Review Submission History page with the information about your submitted assignment.
Here, you can use various tools of the Bb Annotate. You are able to use a sidebar summary view, pan, zoom in/out, fit your screen, print, download and search for specific text in your submission.
Keep in mind the following:
⇒ A known issue with some browsers’ built-in PDF viewer may not display all the annotations. Please view annotated PDFs in a native PDF viewer such as Adobe Acrobat.
Pan Mode
Move the submission on the page.
Search
Use Search to find specific text.
Download/Print
You can either Print or Download the document with annotations. When downloading, it is recommended to view annotated PDF’s in a native PDF viewer such as Adobe Acrobat.
Assignment Details
Expand the menu to view the details of your submission. (i.e. Name of the assignment)
Grade
View the overall Grade or the attempt grade of your submission.
Submission
Download your submitted file.
Attempts
Drop-down list that shows your submission attempts.
Start New
Press the Start New button to start a new submission.(If your instructor has allowed you to submit the assignment more than once)
How to edit or resubmit an assignment
If your instructor has allowed you to submit an assignment more than once, you will see a “Start New” function on the Review Submission History page. You access this page by clicking the assignment link in your course.
If you want to change something in your assignment you will need to submit it again (only if the professor allows it).Follow the steps bellow:
- Return to your assignment.
- Click the assignment.
- On the Review Submission History page, view the details of your first submission. Click “Start New” Submission.
- On the Upload Assignment page, make your changes to the new submission.
- Optionally, in the Comments box, type your comments.
- Click “Submit”. You are returned to the Review Submission History page where your submission appears.
- View your past submission attempts by expanding the Attempt section.
How to view your submission and see instructor comments
- Click the assignment link to redirect to the Review Submission History page.
- Once you enter the page, you will see in the left part of the screen the document you submitted and the comments from the instructor.
- On the right part of the screen you will see your grade for this assignment and feedback (if there is) from your instructor.
- Once you finish, click “OK”.
TIP: You can print the annotated document by clicking the Download icon in the Assignment Details area.
TIP: Use the Acrobat Reader to view the annotated files for a better experience. When opening the PDF file(s) with a web browser you might miss some annotations.