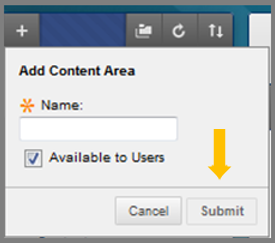Add/Remove Content
The Content Area of a Bb course is one of the most important areas of a course. Course material and any content are uploaded within the content area. One is able to add folders, files, text, images, media, links, assessments, and interactive tools. Content is added, deleted, edited, and organized. In this section, you will find descriptions of tools and instructions on how to use this area.
Add a Content Area to the Course Menu
- Set the Edit Mode to ON.
- Roll over the Add button (+) on the Course Menu.
- Click Content Area.
- Enter a Name for the Content Area.
- Click the Available to Users checkbox to give access to the users in the Course.
- Click Submit.
Manage a Content Area via the Course Menu
In case the Content Area is unavailable and “hidden” from students, an icon of a square with a line through it appears. If the Content Area is empty, a square icon appears.
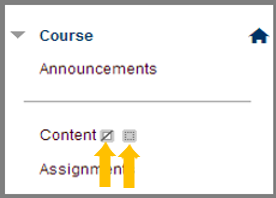
To edit the course menu items, click next to their names to reveal the contextual menu. Click “Rename”, to rename to menu item, Hide/Show to hide it from students or to make it visible and Delete to remove it.
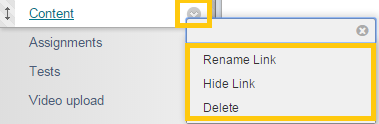
Elements to use in a Content Area
Below are the elements that you can add within a content area. Click on the links to access the instructions on how to create, edit, and use them. For more information about editing files click here.
| Content | ||
|---|---|---|
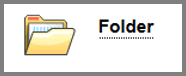 |
Content Folder | A course area that contains content items. Folders allow content to be structured with a hierarchy or categories. |
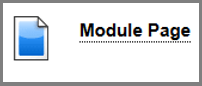 |
Module Page | A page containing dynamic personalized content modules that help users keep track of tasks, tests, assignments, and new content created in the course. |
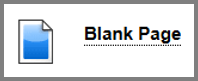 |
Blank Page | The blank page tool allows you to include files, images, and text as a link in a course area. Blank pages present content in a different way than items do. There is no description that appears below the title of the page. Users see your content only after clicking the link. |
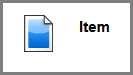 |
Item | A general piece of content, such as a file, image, text, or link which a description and other items can be attached. |
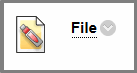 |
File | An HTML file that you can use in your course. These files can be viewed as a page within your course or as a separate piece of content in a separate browser window. |
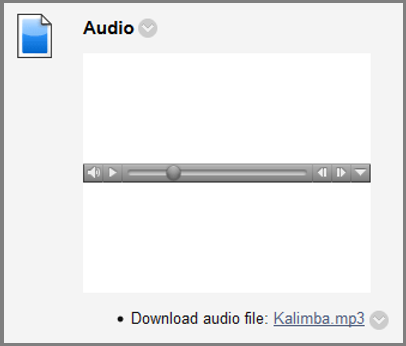 |
Audio | Upload files from your computer and incorporate them into a course area. |
 |
Image | Upload files from your computer and incorporate them into a course area. |
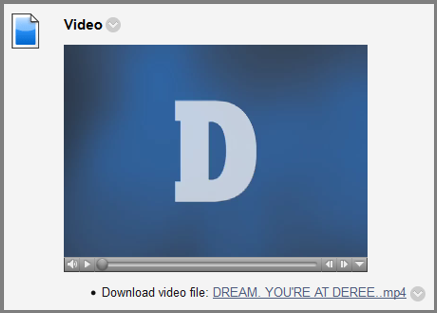 |
Video | Upload files from your computer and incorporate them into a course area. |
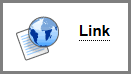 |
Web Link | Link to an outside website or resource. |
| Mashups | Mashups allow you to include content in a course that is from an external website. Three types of Mashups are available:
|
|
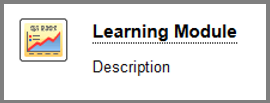 |
Learning Module | A set of content that includes a structured path for progressing through the items. |
| Lesson Plan | A special content type that combines information about the lesson itself with the curriculum resources used to teach it. | |
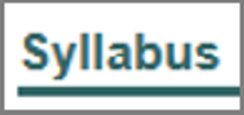 |
Syllabus | Enables you to attach an existing syllabus file or build a course syllabus by walking through a series of steps |
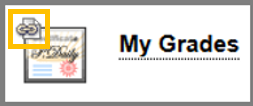 |
Course Link | A shortcut to an item, tool, or area in a course. |
 |
Content Package (SCORM) | SCORM is a collection of specifications that allow online content to share information with Blackboard. |
Additionally, content may be added via the Content Editor – VTBE. For Information on how to use the Virtual Textbox Editor click here.