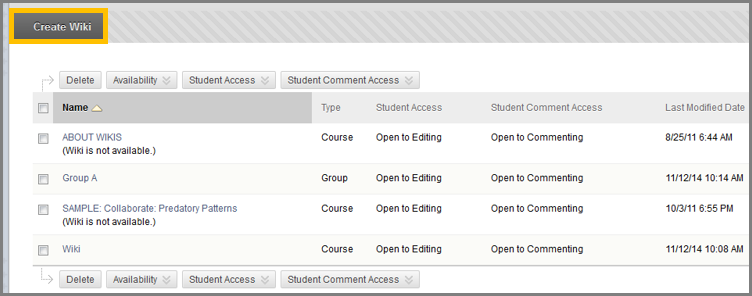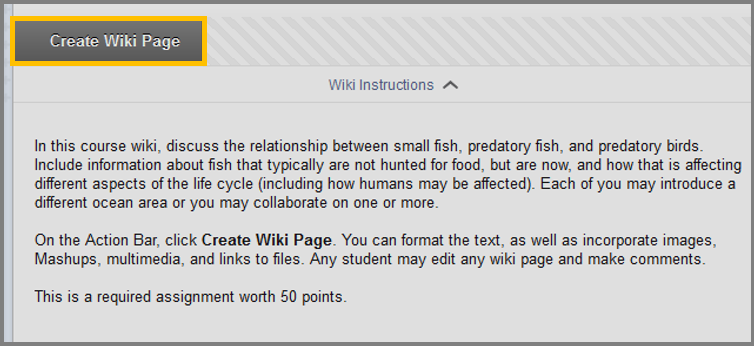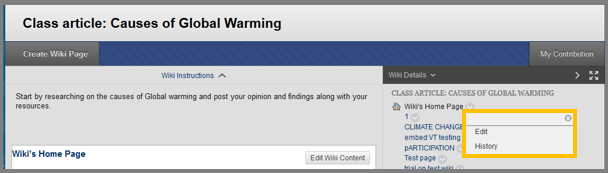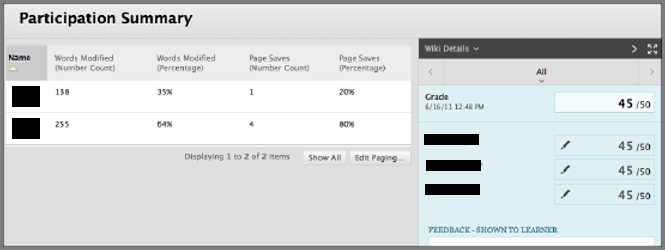Wikis
A Wiki is a collaborative tool that allows students to contribute and modify one or more pages of course related materials.
To create a Wiki click the Control Panel, then Course Tools,then Wikis,and then “Create Wiki”. Fill in the fields and set the settings for the Task and then click Submit. Keep in mind that you are able to enable or not the editing of the wiki by students, through the Wiki Participation options. Moreover you can grade the wiki, by entering the points possible for score.
To find the Wiki tool, follow the directions below:
- While inside your course.
- Click Tools in the Course menu.
- Click Wiki.
How to edit a wiki page:
- On the wiki listing page, roll over the wiki page you wish to edit and click the arrow next to its name.
- Click Edit.
- Make the changes that you want and then click Submit.
How to link other wiki pages:
- While on the Wiki listing page, select a wiki title.
- Select the Wiki page that you would like to add the link.
- Click Edit Wiki Content.
- On the Edit Wiki Page and within the content editor select the word that you wish to add the link to another wiki page.
- Click the Link to Wiki page button
 in the third row of tools of the content editor. This function is disabled if only one page exist, as there is no other page to link to.
in the third row of tools of the content editor. This function is disabled if only one page exist, as there is no other page to link to. - In the Insert Wiki Page Link pop-up window that will appear, select the wiki page that the previously selected word will lead to.
- Click Submit.
- On the Edit Wiki Page , click Submit again.
How to comment on a Wiki page:
- On the Wiki Listing Page, select a wiki title.
- Select the Wiki page that you want to comment.
- Click Comment.
- Type your comment in the Comment box.
- Click Add.
How to view your contributions: 
- Select a Wiki title from the Wikis listing page.
- Click My Contribution and view all relevant information about your contributions.
How to grade a Wiki:
- While inside a Wiki.
- Click Participation and Grading on the action bar.
- While on the Participation Summary page, click select a students name.
- While on the participant’s Contribution Page, a list of student’s pages will open.
- To grade a student, click Edit Grade.
- Type a grade for the Current Grade Value box.
- Optionally, type Feedback and Grading Notes.
- Click Save Grade to submit the user’s grade.