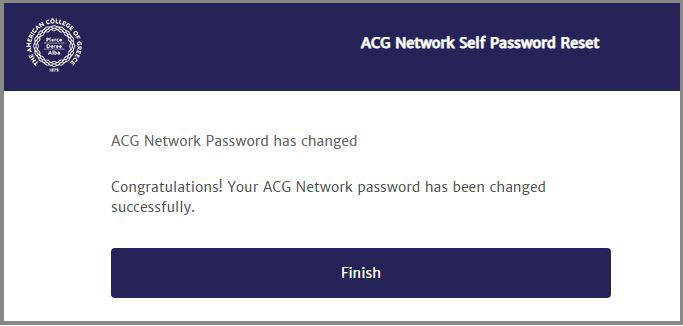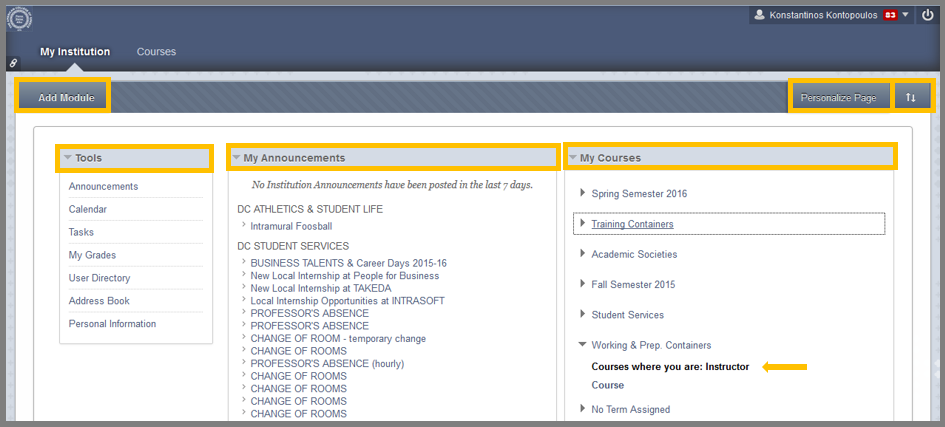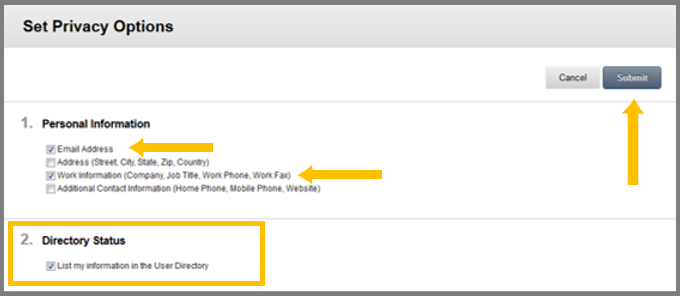Access Bb
How to log-in
Type your username and password in the corresponding fields as provided by the secretary of the School you belong.
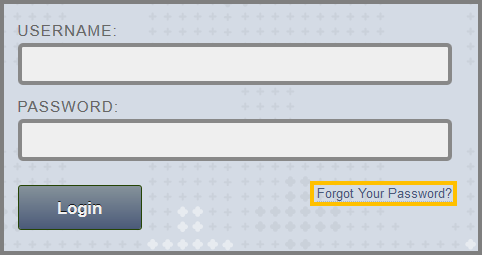
Forgot Your Password? :
In case you forget your password, you are able to reset it. Just click the “Forgot Your Password?” link that is located at the Blackboard login page. A new window pops up. Click the Change your ACG Network Password button.
- A new page appears. Enter your ACG Network username and password information. Click Next button to continue.
- In case you have not set up your IRM Helpdesk user account and defined the security questions, you will get the following message:
You have to define security questions in order to continue with the password reset.
If you haven’t defined the security questions and you can’t remember the password to your account, send an email to [email protected] or visit the IT offices.
For information about IRM Helpdesk and how to define the security questions please check below.
- Click Continue and follow the instructions on each page to reset your password.
The IRM Helpdesk is ACG’s IT support system. It provides support and solutions to resolve ACG’s IT technical problems. With IRM Helpdesk, you are able to submit an incident so as to receive technical support, track your service history and find information that will assist you to resolve IT issues.
Login and Set up your ACG Helpdesk user account
Visit the IRM Helpdesk web page to set up your user account. Fill in your pc credentials and click Login.
Once you login you will see the following page. Click on Change Your Settings to setup your user account.
Scroll to the bottom of the page to proceed with information update for the Security Questions for Password Services. This is an important step because it will allow you to Reset/Change your password. Expand the list, select a security question and provide the information needed.
Once you finish, a pop up window will request to enter your password. Fill in the respective fields and click Save.
You have completed your IRM Helpdesk user account set up.
Submit an Incident
If you want to report an incident please click the button “Submit an Incident” and write what you would like to report.
Once you log-in, you are displayed with the initial web page of the environment. At the top, there is the logo of ACG followed by:
- “Open Global Navigation Menu” – located next to your name at the top right part of your page. It has replaced the My Places, Home, Help and Log-out options. Change your Personal Information, view your courses, and see your updates, Retention Center, posts by your students and the Calendar.
- “Log-out” – terminate your page in the Blackboard server. Always remember to LOG-OUT when you finish, so to deactivate your account.
- “Quick Links” – tool, located at the top left of your page. It allows you to navigate to any section or heading of your Blackboard Learn user account. “Keyboard Shortcuts” are also displayed.
In the Global Navigation Menu you will find My Blackboard Tools:
Select the Modules you would like to appear in My Institution tab by clicking the “Add Module” button and checking the corresponding boxes. Always remember to click “Ok” for applying your changes.
Personalize your page from the “Personalize Page” button and alter the order of the boxes with the “Keyboard Accessible Reordering: Modules” button according to your preferences.
This is your main working area and consists of two panels:
- The “Tools Module” (on the left part of the page).
- The “Job-Summary Panel” (on the right part of the page), which allows you to overview the jobs of the day, and consists of: “My Announcements”, “My Courses” and “My Tasks”.
Under the My Courses area and the sub-area “Courses where you are: Instructor“, you will find all the courses you teach. Click on the link to enter the course you wish to view.
Tool Module
This module offers you access to a number of useful and handy areas:
Personal Information
Log-in and check your personal information and visit the Set Privacy Options area, so as to choose the areas of your Personal Information that will be public. Check the appropriate options for you and then check the List my Information in the User Directory option. When you finish, click Submit.
Once you do that, your information will be published in the User Directory. To see your info, go to My Institution > Tools area > User Directory. Type the last name, or the username, or the e-mail address of the person you wish to find in the search engine and then click search. If the person has chosen his/her information to be available to public, you will see him/her in the results.
Get Help
If you are still not able to log in, contact the Blackboard Learn HelpDesk:
For Support
- Create a Service Request on the IRM HelpDesk.
- Send an email to [email protected].
- Call Bb Support at +30 210 6009800 ext. 1382.
For Requests
- Create a Service Request on the IRM HelpDesk.
- Send email to [email protected].
- Call Bb Administration at +30 210 6009800 ext. 1378.