Instructional Design
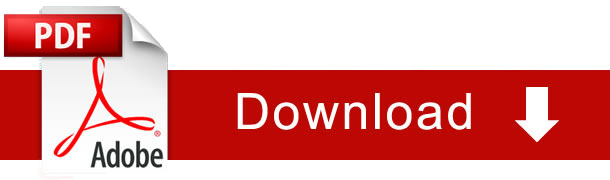 The Basics of Instructional Design in Blackboard
The Basics of Instructional Design in Blackboard
This document is designed to help develop an institutional common language regarding instructional design choices; it refers to blended courses and technology integration projects. If you work with an instructional designer to develop or update a blended course, he or she will provide the expertise about the best use of Blackboard tools as well as third-party tools such as VoiceThread or Panopto. If you are working on a technology integration project, your training coordinator, the Distance Learning Coordinator (once you have participated in the Online Faculty Training) and the Academic Computing Department of IRM will support these same principles.
When designing online course components, the main priorities are to determine:
- What constitutes ‘evidence’ of achieving a particular learning outcome;
- What your students will create to demonstrate their learning growth
- Which collaborative tool(s) they will use to share it with you or peers;
- The appropriate pace and sequence of learning activities; and
- How to improve course navigation within known constraints.
All design decisions flow from these priorities. This document will focus on choosing the correct tool and improving navigation.
Navigation
Blackboard offers a large variety of choices when building a course. You and an instructional designer will make choices that align with these overall goals for improving learners’ experience in Blackboard:
- Limiting as much as possible the number of clicks required to find content
- Helping learners to understand where they are and to not get lost
- Helping learners to understand the structure of your course
- Helping learners to understand your assignment expectations
- Reducing learners’ extraneous cognitive load.
Follow these guidelines to write instructions for graded activities and assignments on Blackboard:
- If your instructions are very brief (1-2 short paragraphs):
- Use Blackboard’s text editor (VTBE) to put them in the description (the top level) of the Assignment form or other Bb learning object.
- Click for an example of top-level instructions, taken from the Online Faculty Training.
- Advantages:
- Learners can find out what they need to do without any extra clicks or file downloads.
- In general, limiting top-level information to about this length allows learners to see the structure of your entire week—like a table of contents.
- A note about journals and blogs: When a student clicks on Create Entry inside a Bb Journal or Blog, the instructions disappear. You will either need to put your instructions in a PDF so they can have access to them while they are responding, or coach them to right-click on the title link to open the journal or blog in a new browser tab.
- If your instructions are longer, but you do NOT expect students to submit a file:
- Create a PDF file containing your instructions and attach them to the assessment tool (e.g. Discussion, Wiki, Assignment, etc.).
- Do not attach or link to a Word doc if you are not expecting students to return it. This sends a mixed message!
- Possible scenarios:
- You want students to write a short message in the comments section of a Bb Assignment form; or
- The main work of the assignment is completed in a VoiceThread, and you only want students to reflect in the comments section of the assignment form, or to notify you that they are done; or
- You want students to upload a screenshot documenting that they have completed a learning activity at an external site, and perhaps to reflect on that activity.
- PDFs are also useful for Journal or Blog assignments, as explained in #1 above.
- If you expect students to create or alter a file and submit it (Word, Excel, Sketchpad, Finale Notepad, fillable PDF form, etc.):
- The Assignment form is the preferred Bb tool as it is the most efficient way for you to write feedback on the file submitted and return it to the student, if needed.
- Attach or link to the file from the Bb Assignment form—or instruct students to create a new file on their own.
- Advantages:
- A file signals to learners that they should save it, do something with it and upload it for feedback and/or grading.
- Learners are working with the software applications that are germane to your academic field.
- You can provide graphic organizers such as tables to help learners organize their work.
- Exception: In some cases (for example in math or music) you may want to give students a file only to manipulate it but not to submit their changes.
Additional navigational reminders
Link to or list resources at the point where they will be used.
- Links to documents should be set to open in a new tab or window and should include the following information:
- The title or description of the file that will be opening (do not just type ‘click here’)
- Add information about the file format (DOC, PDF, XLS, etc.)
- For course documents, use the standardized header and footer used on this document. Your instructional designer can provide you with a template.
- For copyright reasons, embed media such as YouTube videos, SlideShare presentations or Flickr images using the corresponding Blackboard mashup tools. Do not upload your own videos onto Blackboard directly, you will run out of space. You may use Panopto or VoiceThread, which will allow you to embed your files on Blackboard.
- Use images judiciously to help learners remember where they are and to reinforce learning through multiple modalities. Avoid using animated images except if they are pedagogically meaningful, because they distract users.
- Use the ALT text tag to describe any image uploaded to Blackboard. ALT text provides alternate information for non-visual users—not the file title. Keep it to fewer than 50 characters and describe just the image, not its purpose. You can also include brief source information. (A good rule-of-thumb is to imagine reading your text over the telephone. What words would you use when you got to the image?)
- The instructor / course developer is responsible for broken links to outside resources—for example, when another institution rebuilds its website. Check your links each time you teach the course, and correct them if needed.
- For those who are comfortable using HTML, you can move content from one item to another within a course, by copy/pasting code. Use extreme caution before copying code between courses! Any links to documents uploaded to Blackboard are course-specific. The link in the destination course may look fine to you, but from the student view it will be broken.
- To reduce extraneous cognitive load, procedural instructions should be written at about an eighth grade level. You want students to be challenged by the college-level texts of your discipline, not by your instructions!
For further information, the organization Web Accessibility in Mind (WebAIM) has more information and resources regarding design principles for online accessibility.
Which tool do I use?
In the online environment, it’s tempting to focus on using technology. An important aim of instructional design is to shift the focus to:
- what we want students to create to demonstrate their learning growth;
- how they will share it with you and their peers; and
- how we can facilitate this using the tools of the Blackboard learning management system and selected third-party tools such as “VoiceThread”.
Deciding what you want for your students is an important first step. A list with the basic purpose of each Bb tool follows:
- Blackboard Assignments—for any time that you want students to alter a document or file and give it back to you, to attach a file that they have created, or to write a short
- Blackboard Blogs—for student-student interactions, especially ones in which a flat rather than threaded or nesting structure works well. The Bb Blog tool makes it easy to see all responses by scrolling, is also accessible with few clicks, and makes giving grades and feedback much easier for the instructor. A good blog or discussion starts with a good open-ended prompt.
- Blackboard Discussions—for student-student interactions that require a threaded or nesting structure. The Bb Discussion tool makes it easy to see the structure of an ongoing conversation—that is, who responded to whom.
- Blackboard Journals—for private student-teacher conversations including reflective writing and reinforcement of important concepts.
- Blackboard Wikis—for collaborative work. This may include each student making a contribution to or open editing of a shared product.
- Blackboard Tests—for auto-graded comprehension checks or step-by-step tutorials with student responses.
- VoiceThread—for online lecture-discussions; oral conversations; or presenting and responding to images. VoiceThread is currently available for blended courses and a few exceptional cases only.
- Panopto —for online lectures with the possibility to add instant quizzes. Panopto is ideal if you need to explain a concept in the form of a video lecture. Keep your videos short (maximum 5-6 minutes). It is better to upload more videos each one followed by a brief activity, rather than one 30-minutes long session. The attention span during long videos is highly reduced.
Please see the tables below for more details. The first row in the table is exceptional in that it focuses on content delivery–specifically on using SlideShare to post copyrighted PowerPoint presentations in your course without violating publishers’ licenses.
| If you want students to: | For example: | Use this Bb tool (and some tips about using it): | How you get (and change) a grading column? |
| View publishers’ PowerPoint presentations without violating copyright laws. | When an instructor adopts a textbook, the publisher may make slides available to the instructor for classroom use only. |
SLIDESHARE with enhanced privacy settings (please check with your instructional designer or with Academic Computing).
Students will: view the slides without being able to download, print or share them. Attention: with the ‘limited‘ privacy setting, anyone who receives the link can view to the presentation (without being able to download, print or share), even without being enrolled on the ACG Blackboard. |
N/A |
| Alter a file—for example in Word, Sketchpad, Excel, Finale NotePad, etc.—and to share it only with you. | Responding to questions or working with a model that you provide
Filling in a table or other graphic organizer |
ASSIGNMENT
Click Assessments > Assignment
· Students will: open document that you provide, make changes, save, and use the Browse feature to re-upload the doc to the assignment form. |
Bb automatically creates a grade column when you create an assignment.
You can decide whether or not to make the assignment: · Available to students · Worth points (and how many)
When you change an assignment title, the change propagates to the Grade Center (and the student’s My Progress/My Grades) page. |
| Create a file—for example in Word, Sketchpad, Excel, Finale NotePad, etc.—and to share it only with you. | Uploading an original essay or project |
ASSIGNMENT Click Assessments > Assignment
· Students will: use the Browse feature to upload their files to the assignment form.
Note: Summative assessments must be submitted through a Turnitin Assignment form. |
|
| Write a brief paragraph or two—shared only with you. | · Responding briefly to one or more prompts when you don’t expect to give much feedback or to get much revision.
· Notifying you that they have completed some group work or other activity that won’t be flagged in your Grade Center. |
ASSIGNMENT Click Assessments > Assignment
· Students will: write their submission directly in the text box located in the assignment form.
|
|
| Share their writing or other work (audio, visual, etc.) with their peers. Interact socially. | · Exchanging information about their background and interests.
· Brainstorming on a topic. · Sharing opinions on a controversial topic. · Responding to assigned readings, and to one another. · Solving a problem and posting a new problem for the next person to solve. · Sharing one’s progress on a project—and offering feedback and resources to peers. · Sharing their own work and responding to one another’s work. |
BLOG
Click Tools > Blog > Create New Blog
DISCUSSION BOARD Click Tools > Discussion Board > Create New Forum
· Students will: respond to prompts and can comment on other student or instructor responses. · Both the Blog and the Discussion support cognitive and social presence simultaneously. · Students and you can add a variety of visual media. · The structure of the blog is very flat so students can see more with fewer clicks. · IMPORTANT: The default setting for blogs is Individual to All Students. Be sure to change it to Course when you first set up the blog. Here is why: o Course option: all blog posts appear on the same page (you may select them by individual as well). o Individual to all students: users will have to click on each participant’s blog page to access their messages, leading to lack of interactivity. o This setting cannot be edited later (you will need to delete your blog and create a new one). · Blogs may be used in order for students to publish a main idea, which may then be commented by their peers. · Discussion boards are a good idea when you want your students to participate in an online discussion. It is good to mimic the way this happens face to face: post a trigger question and ask your students to answer by posting a brief comment.
• In the Bb Discussion tool, students and you can choose Collect to avoid opening separate posts.
· Discussion Boards are hard to be graded, because when you access the contributions of a specific student, Blackboard does not show who she/he has replied to. · Interesting Discussion Board features: o The Bb Discussion tool has an option that forces participants to create a thread in order to view other threads in this forum. This way they will not be able to see other posts unless they publish their own first. o You may deselect the option that allows students to create their own threads, which will force them to reply only to your question.
NOTE: If you use Blogs or Discussions a lot, you can add a new link to the course menu so they are easier for students to find.
|
You can choose whether a blog is graded, its point value, and how often you want to be flagged if a student responds (it works best to choose one time). Change the title of the grade column by changing the blog title in the back end. Also change the class link (where deployed) to match.
You can choose whether to grade the entire discussion forum or individual threads. It is easier to manage threads. Change the title of the grade column by changing the title of the thread in the back end.
|
| Write reflectively—for your eyes only.
Conduct an ongoing conversation with you. |
· Reflecting on one’s progress while completing a longer project. · Academic writing in response to one or more prompts—where you expect a lot of feedback or one-on-one conversation to build toward understanding concepts. |
JOURNAL Click Tools > Journal > Create New Journal
· Students will: create entries within each journal (unlimited). · You can make one journal for ongoing reflection throughout a course or separate thematic journals. Each journal you create (the prompt) is visible to all course members. · Student responses are visible only to you by default. Please do not change this! (Use the Blog tool if you want student-student-interaction). · When you create Journals, you can include attachments, embedded images and media, etc. Students can do the same in their original post. · You and the student can comment on each entry. Comments are text box only (there are no tools to attach documents or embed media)—however, HTML formatting, including links to outside web pages, does work.
NOTE: If you use Journals a lot, you can add a new link to the course menu so they are easier for students to find.
|
Journals function exactly like the blog, except they are private (between teacher and student) by default. Please see blog instructions above.
|
| Collaboratively building shared knowledge or writing, | · Assembling information on different topics or from different sources
· Commenting on a text within the body of the text · Creating and revising a collaborative story, essay or other project
|
WIKI Click Tools > Wiki > Create New Wiki
· Students will: create content, edit one another’s content, and use the Comment feature to discuss process. · Pages sort alphabetically so you may want to create a numbering system or thematic titles. · Participation summary and version history allows you to track who contributed what. · IMPORTANT: When the course is copied, only the wiki instructions are copied. Any page that you have created is considered user content and will be deleted.
NOTE: If you want students to make repeated trips to one or more wikis, you can add a new link to the course menu so they are easier for students to find. |
A grading column is automatically created when you assign points to a wiki.
Change the column title by changing the wiki title in the back end. |
| Respond to auto-graded or teacher-graded questions for testing or for direct instruction (tutorials). | · Reviewing material and checking comprehension.
· Learning new information with instructor control over the timing and delivery |
TEST Assessments > Test
· Students will: access the test and follow the instructions, order, and pacing of the test. · You can create your test one question at a time or upload the questions all at once in a preformatted .txt file. · It is highly recommended that you wait to deploy your test. Once it is deployed it is more difficult to edit (you may need to export, import, edit, and deploy the new one). · It’s recommended that you not mix auto-graded and essay-style questions on the same test, as students will receive no feedback until you have manually responded. |
The grade column is automatically created when the test is deployed.
To change the title of a test: 1. Go back into the test tool (back end)—or go to the point of deployment and choose “Edit the Test.” 2. Also choose “Edit the Test Options” so that the title in your course matches the title that students see on My Progress/My Grades. |
| Interact orally, in writing, or by doodling in response to images and/or videos and/or an audio recording.
Create rich audio-visual presentations. |
· Asynchronous commenting in response to graphics, questions and other prompts.
· Oral discussion and/or assessment. · Oral presentations. |
VoiceThread
· Students will: respond to questions, prompts, or other students using voice or text in Voice Threads you create. · Students will: Share information by creating portfolios and presentations of their own that include voice, text, or other media.
NOTES: · VoiceThread is currently available for blended courses and a few exceptional cases only. · VoiceThread is integrated with Blackboard so that students are automatically logged in. See an instructional designer or Academic Computing for details. |
When you set up a VT assignment in Bb, a grading column is automatically created–however, new contributions will not be flagged in the GradeCenter. Enter the assignment itself to access the VT grading interface.
When your course is copied, the web link to VoiceThread and the Grade Center column is copied, but the assignment will need to be rebuilt.
|
| Create video recordings to publish your lectures. | · Oral presentations
· Online quizzes |
Panopto
· Students will: be able to view video lectures on Blackboard and participate in quizzes. · You can collect Panopto quiz results on the Panopto interface on Blackboard. · The attention span during long videos is reduced. It is highly recommended to keep videos to a maximum of 5-6 minutes, rather than having one large 30-minutes session. You may upload numerous videos to explain a longer concept – for example, by splitting a 30-minutes presentation into five short recordings. This gives you the opportunity to create a brief activity after each video (e.g. a quick Blog/Journal reflection). Recording short videos may be convenient: in case of a mistake, you will not need to re-record the whole lecture.
|
When you create Panopto videos and Panopto Quizzes, no grading column is set up in the Grade Center.
Uploading a Panopto video can be compared to uploading a YouTube video, the action of watching the lecture won’t be graded. You can, however, set up activities linked to the video (e.g. any Blackboard collaboration or assessment tool), which may then be graded. |
 |
This work is licensed under the Creative Commons Attribution-Noncommercial-Share Alike 3.0 United States License. To view a copy of this license, visit http://creativecommons.org/licenses/by-nc-sa/3.0/us/ or send a letter to Creative Commons, 171 Second Street, Suite 300, San Francisco, California, 94105, USA. DEREE – The American College of Greece grants non-commercial use of this content in exchange for attribution of the original to the College (www.acg.edu). |