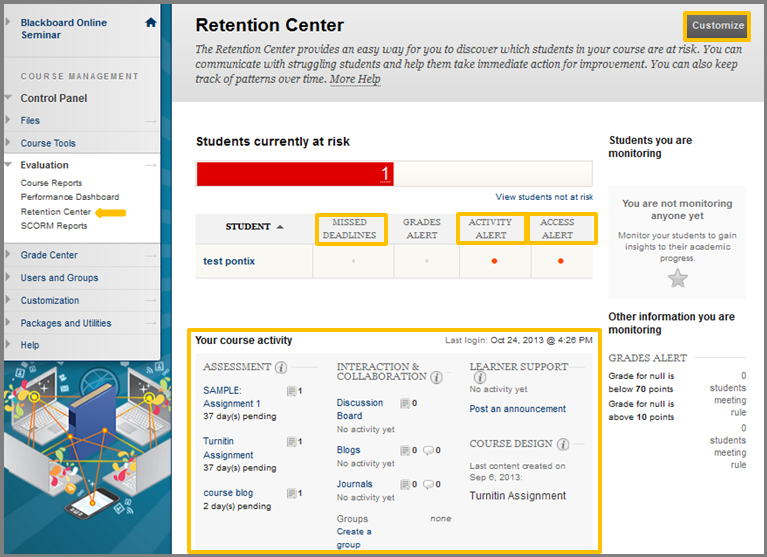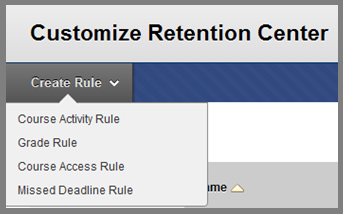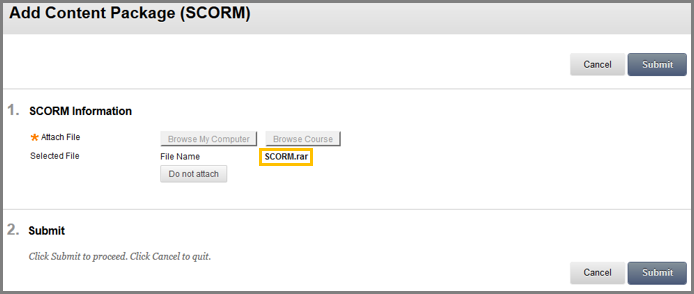Evaluation
Evaluation provides tools for tracking user performance and activity. In the Evaluation section of Control Panel you can monitor the performance of the students and groups through Course Reports, Performance Dashboard, Retention Center and SCORM Reports. For information please take a look at the drop-down lists.
Through the Evaluation group you can run numerous types of tests and reports to see the activity and usage of Course content.
Course Report Types:
- All User Activity Inside Content Areas: Displays a report of all the user activity inside the content area of the course. This type of report is mainly use to determine the activity of students in the course and the content areas they are using.
- Course Activity Overview: Displays the activity of students in the course sorted by student and date. The data that is produce from this option include the average time spent by the student in the course. Mainly used to find out when student access the course and how much time the spend.
- Course Performance: Displays how a course perform against a set of goals.
- Overall Summary of User Activity: Shows activity statistics for all areas of the course as well as activity date and times. Used mainly to view student access and the usage of course tools.
- Single Course User Participation Report: Displays statistics in assessment and participation submissions for all users in a specific course for a specific time.
- Student Overview for Single Course: This report is used to check detailed data about and individual user of the course such as time spent.
- User Activity in Forums: This report shows the activity of discussion board forums and see which forums are user the most.
- User Activity in Groups:This report shows the activity of groups and see which students are active.
How to Generate Course Reports:
- While in the Course Reports page, select Run by clicking the contextual menu button.
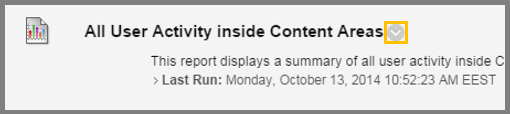
- After clicking Run you will be directed to Run Reports page. Here you can select different options for your report.
- Select Format: Choose a format to generate the report.
- Select Date: Select if you want to generate a report for a specific amount of time.
- Select Users: Select the student/s you want to include in your report.
- Click Submit.
- Last Name, First Name, Username: Name and Username of user that they use to connect to the blackboard.
- Role: The role of the user in this course. e.g. teacher,student.
- Last Course Access: The last day they accessed the course.
- Days Since Last Course Access: Time that passed since they last accessed this course.
- Review Status: Displays the number of reviewed items.
- Adaptive Release: Clicking this option open a window that shows what the selected user has access to.
- Discussion Board: Shows the discussion board comments created by the user.
- Customize Retention Center: Shows the number of triggered rules.
- View Grades: Link to the Full Grade Center.
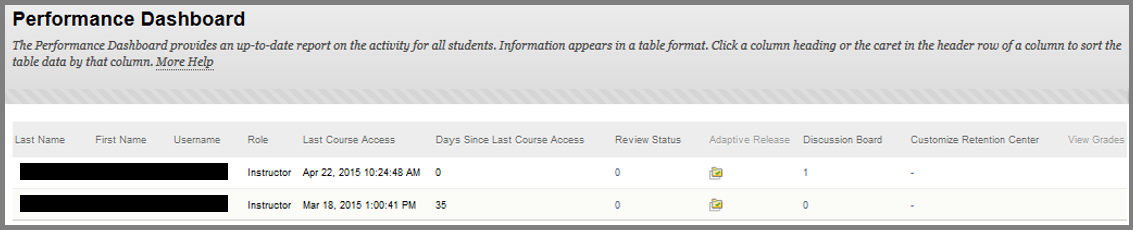
The Retention Center is a new feature that alerts instructors of student engagement and of possible risk of their students. It contains pre-configured rules that can also be modified so as to identify students that missed deadlines, have low grades or haven’t accessed the course.
You will find the Retention Center under the Evaluation section of the Control Panel of your course container.
Instructors can also set monitoring alerts and view the notification history of a student.
Click the Customize button on the top right of the page to enter to the Customize Retention Center page.
Click the Create Rule button to create new rules.
| Rule Type | Description |
| Course Activity | is based on students’ overall activity within your course. Students who are below a defined level of activity trigger the alert. Blackboard measures the time a student works in a course using the data generated from his “clicks.” A student is assumed to be working with a course from the time he clicks on something in the course until the time he clicks something outside the course or logs out. If a login session is timed out, Blackboard only counts the time until the last click within the course. The time is not counted between the last click within the course and the timeout. No weighting of clicks is assigned to any areas. Adaptive rules are not taken into account. |
| Grade Rule | is based on a defined score for any grade or calculated column in the Grade Center. Students who score above or below the defined threshold for a specific grade item trigger an alert. Determine when a grade triggers an alert:
|
| Course Access Rule | is based on the date users last accessed your course. Students who have not logged in for a defined number of days trigger an alert. |
| Missed Deadline Rule | Rule – is based on a defined due date for an assignment, test, or survey. Students who do not complete an assignment, test, or survey by the due date trigger an alert based on the option you choose:
|
SCORM is a collection of specifications that allow online content to share information with Blackboard. SCORN packages are always in the zip format and can be added the same way as all other content. For more information please click here to be redirected to the official SCORM page.
To upload a SCORM Package:
- Go to a content area, then from the drop-down list Build Content click Content Package (SCORM).
- When the new page open upload the SCORM package (in the form of .zip file)
- Click Submit.